Windows 10 Rename Printer
With default settings, the print dialog shows all printers that are currently connected to your Windows 10 computer as well as printers that were previously connected to your PC.
Mar 11, 2019 To rename any currently installed printers on your Windows 10 system through Windows Settings: Left-click on the Windows Start menu.
If you have two or more printers from the same manufacturer, you might want to change one of the printer’s name to avoid the confusion. For instance, if one of the printers is black and white, you might want to rename it to Black and white printer to avoid sending colorful pictures to your black and white printer.
Even if you are not using multiple printers, you might want to change the default boring name to something exciting.
In Windows 10, you can change the default name of printers with ease. Here is how to change printer name in Windows 10.
Windows 10 Rename Printer Port
There are exactly two ways to change printer name in Windows 10.
Method 1 of 2
Change printer name via Settings in Windows 10
Step 1:Open Settings. Navigate to Devices > Printers & scanners.
Step 2: Click on the printer entry that you want to rename and then click Manage button.
If you cannot see your printer here, please refer to how to install printers in Windows 10 guide.
Step 3: Click Printer properties link to open the same.
Step 4: Under the General tab, you can view and edit the printer name. After making changes, click OK button to save the new name.
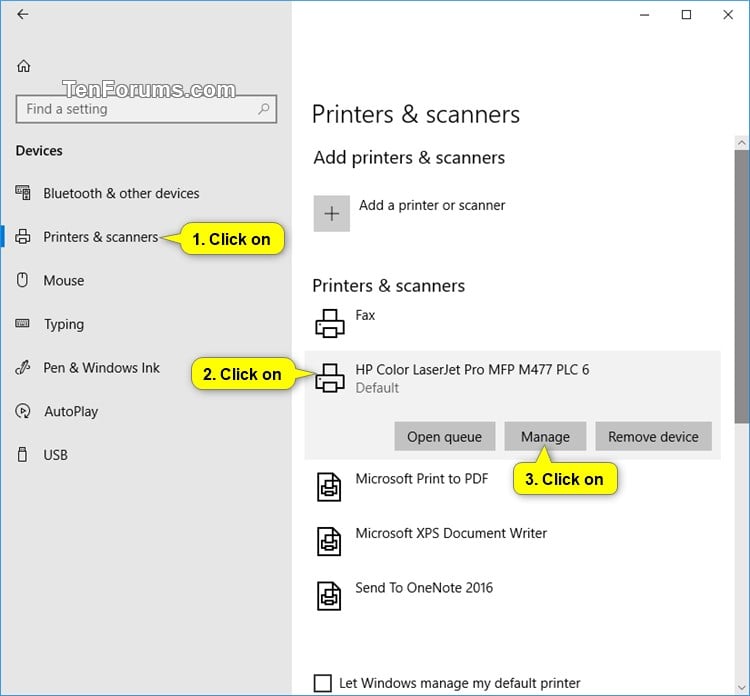
Windows 10 Rename Printer To Computer
Method 2 of 2
Change printer name via Control Panel
Step 1:Open Control Panel. Under Hardware and Sound, click View devices and printers.
Windows 10 Rename Shared Printer
Step 2: In the Printers section, right-click on the printer that you would like to rename and then click Printer properties option.
Step 3: Under the General tab of printer properties, you can see the current name of the printer. Simply edit or type a new name to change the printer name.
Step 4: Click OK button to save the new name.
You should now see the new printer name when you open the print dialog.
You might also like to read our how to change your computer name in Windows 10 guide.