Group Policy Screensaver Settings
Jun 25, 2015 En able the following group policy and type the Screen Saver executable name to deploy the screensaver. No, there is no copying of anything. Do it directly via GPO: User ConfigurationAdministrative TemplatesControl PanelPersonalizationForce specific screen saver. And you'll be able to designate which Screen saver they get in the settings of the GPO. Windows 10 Screen Saver Settings. On a client machine Start Settings Personalization Lock Screen. Scroll down Screen Saver Settings Set ‘Photos’ Settings. Browse to the photo folder Tick Shuffle Pictures Save. This setting if enabled displays the screen saver specified in the policy setting. Click on Enabled, provide the path where the screen saver file is located. Click on Apply and OK. Double click the setting Enable Screen saver, click on Enabled, this setting will enable the screen saver.
Windows Screen Saver Group Policy
Screen Saver Group Policy
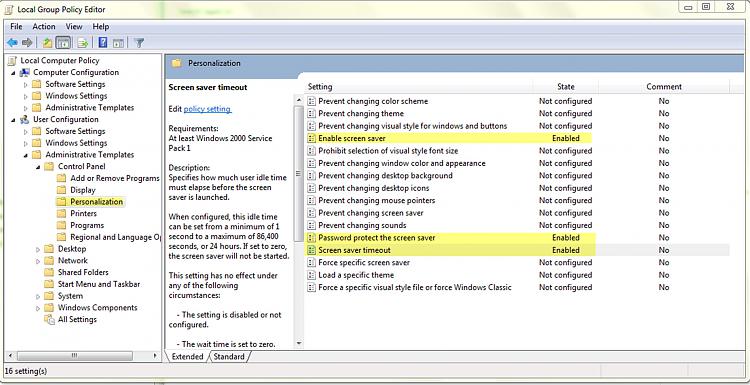

You must be logged in as an administrator to be able to do the steps in this tutorial.
This Screen Saver shortcut will allow you to change the Screen Saver Settings in the Windows 7 Starter and Windows 7 Home Basic editions even though they do not include the Desktop context menu Personalize item included.
EXAMPLE: Screen Savers Enabled and Disabled
NOTE:When disabled, the Screen Saver Settings window is grayed out.
1. To Enable Screen Savers for All Users
NOTE:This is the default setting.A) Click/tap on the Download button below to download the file below, and go to step 3 below.2. To Disable Screen Savers for All UsersEnable_Screen_Savers.regA) Click/tap on the Download button below to download the file below, and go to step 3 below.3.Save the .reg file to your desktop.Disable_Screen_Savers.reg
4. Double click/tap on the downloaded .reg file to merge it.
5. Click/tap on Run, Yes (Windows 7/8) or Continue (Vista), Yes, and OK when prompted.
6. If open, close and reopen the Screen Saver Settings window to apply.
7.When finished, you can delete the downloaded .reg file if you like.
1. Open the all users, specific users or groups, or all users except administrators Local Group Policy Editor for how you want this policy applied.
2. In the left pane, click/tap on to expand User Configuration, Administrative Templates, Control Panel, and Personalization. (see screenshot below)3. In the right pane, double click/tap on Enable screen saver to edit it. (see screenshot above)
4. To Enable Screen SaverA) Select (dot) either Not Configured or Enabled. (see screenshot below step 6)5. To Disable Changing Screen Saver
NOTE:Not Configured is the default setting.
B) Go to step 6.A) Select (dot) Disabled. (see screenshot below step 6)6. Click/tap on OK. (see screenshot below)7. Close the Local Group Policy Editor window.
8. If open, close and reopen the Screen Saver Settings window to apply.
Screen Saver Gpo Settings
That's it,Shawn