This Site Can?t Be Reached
- This Site Can't Be Reached Error
- Google Chrome This Site Can't Be Reach…
- This Site Can T Be Reached Windows 10
The following Google Chrome error “This Site Can’t Be Reached” is a very common issue that Chrome users face. The thing about this error is that it comes with different error codes. The most common error codes followed by This Site Can’t Be Reached error are: err_connection_refused, Server DNS address could not be found, and DNS_PROBE_FINISHED_NXDOMAIN. Each of these error codes means something, but there is no specific solution for each one of them.
So, what causes the This Site Can’t Be Reached error in Chrome? Well, it can be anything related to either your Chrome settings, DNS settings, or Network Adapter Driver.
Jun 13, 2019 I realize the inconvenience you are experiencing with a website as is says This site can’t be reached. I will certainly help you with the issue. I would like to know a few information: Which website are you trying to access? Which version of Internet Explorer. Fix – Site Can’t be Reached: Server DNS Address Could not be Found. Also, fix ERRNAMENOTRESOLVED and Site can't be reached. Many a time you may face some annoying issues of Server DNS not found, ERRNAMENOTRESOLVED, Site cannot be reached errconnectiontimedout, took too long to respond, Fix “Aw, Snap!” page crashes and other page loading errors etc. This Site Can't be reached Error in Chrome is mostly caused by DNS/Network related issues and also due to browser extensions or change in browser settings.
In the following article, we will see how to fix This Site Can’t Be Reached error in Chrome using 10 different methods. These are some sure shot methods that can fix This Site Can’t Be Reached errors with different types of error codes.
Fix 1- By Resetting TCP/IP
Resetting TCP/IP is another fairly simple method to quickly fix the site can’t be reached error on Chrome. In order to reset TCP/IP, carry out the following steps:
Step 1: Open Command Prompt in Administrator mode. To do so, press the Start button on your PC, and type cmd in the Start search box. The Command Prompt option will appear. Right click on it, and click on Run as administrator option. You will be prompted by User Account Control if you want to proceed with this operation; click Yes.
Step 2: Run the below mentioned commands in Command Prompt, one after another. To do so, type the first command “ipconfig /release” and press Enter. When the operation is complete, type the second command “ipconfig /all“, press Enter, and continue doing so, till you run the last command. Here is the list of commands you need to run:
After you have run all these commands, restart your PC and see if you are able to access the websites of your choice on Chrome. If not, try the next method.
Learn about applying materials and creating special effects with the particle systems in Unreal.  Want to find out how to craft a unique look?
Want to find out how to craft a unique look?
Fix 2 – Check Automatically detect settings Option
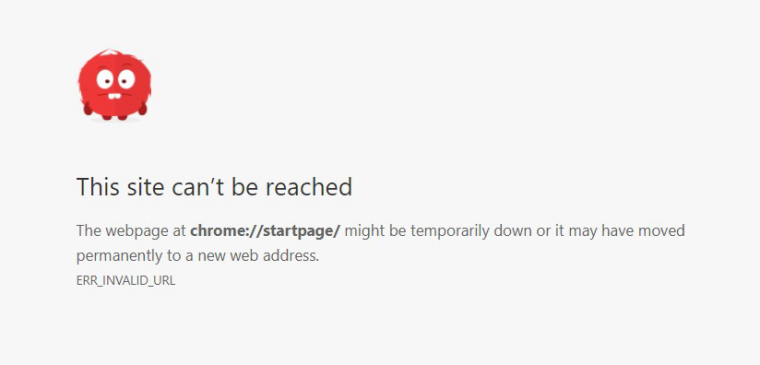
1. Press Windows key + R together to Open RUN.
2. Now, Write inetcpl.cpl in it and Click OK.
3. Now, Click On Connections Tab.
4. Now, Click on LAN Settings.
5. Now, Make sure that Automatically Detect Settings Option is Checked. If it is Unchecked, please Check it.
6. Click on Ok.
Fix 3 – Change IPv4 DNS Address
IPv4 DNS Address is usually set to obtain DNS server address automatically or set to some DNS server address provided by your Internet Service Provider. At times, these can cause your Chrome to show This Site Can’t Be Reached Chrome Error. You can try to change it to Google DNS server address and it would most likely resolve your issue. Here’s how to do it:
This Site Can't Be Reached Error
Step 1: Press Windows Key + R together.
Step 2 – Now, write ncpa.cpl in it and Click OK.
Step 3: Now, Doublce Click on your Internet Connection .
Now, Internet Connection Status window will open. There, click on the Properties button.
Step 4: In the Properties window, under the Networking tab, look for Internet Protocol Version 4 (TCP/IPv4) option. When found, double-click on it.
Step 5: Here, you will see the option to set DNS Address manually. Select the Use the following DNS server address option if not selected, and enter the following Google public DNS server address as shown in the screenshot:
8.8.8.8
8.8.4.4
Google Chrome This Site Can't Be Reach…
Note: Do not forget to select the Validate settings upon exit before you click the Ok button to apply DNS settings.
Now get back to Chrome and check if this fixed the This Site Can’t Be Reached error in Chrome for you. If it didn’t, try method #4 now.
Fix 4 – Allow DNS Prefetching to Fix This Site Can’t Be Reached Error
This is something you can do from your Chrome browser. To Allow DNS Prefetching, follow these steps:
Step 1: You will find 3 dots, available at the far right end of the Address Bar. Click on it to open Chrome menu. From the Chrome Menu, click on Settings option.
Step 2: In the Settings page, expand the Advanced option at the bottom to access the Advanced Chrome Settings. In there, go to the Privacy section, and select the Use a prediction service to load pages more quickly option. This enables DNS Prefetching on Chrome and will probably fix the issue.
Note: If you cannot find the Use a prediction service to load pages more quickly option under Privacy tab, then you will have to Update your Chrome to its latest version. Refer to Method #10 for steps to update Chrome.
Fix 6 – Run Windows Network Diagnostic to Fix Chrome Issue
Running Network Diagnostics will detect any problem related to networking and try to fix them if found. Here’s how you can run a network diagnostic:
Step 1: As mentioned in Method # 3, carry out Step 1 and Step 2.
Step 2: Click on the Diagnose button. This will run the Network Troubleshooter.
Once the diagnosis is complete, disconnect and reconnect the internet on your PC and give Chrome a try if the This Site Can’t Be Reached Error still shows up.
Fix 5 – Disabling Experimental QUIC Protocol in Chrome
In this method, you will have to disable a flag named Experimental QUIC Protocol to try and fix the issue. Follow these steps:
Step 1: In the address bar of Chrome, type chrome://flags/ and press Enter key.
Step 2: A page full of options will show up. Press Ctrl + F to evoke Find box. In there, type Experimental QUIC protocol to find it. The value for this flag would be set as Default in the drop-down menu. Change it to Disabled, restart Chrome, and check if this worked for you.
If it didn’t try method#7.
Fix 8 – Change Value of Maximum TLS Version Enabled
Here’s another Chrome Flag that you need to tweak that can fix the Chrome This Site Can’t Be Reached error. These are the steps to follow to change the value of Maximum TLS Version:
Step 1: Type chrome://flags in the address bar of Chrome address and press Enter button.
Step 2: Again, press the Ctrl + F keys to use the Find tool in Chrome. Type TLS to find Maximum TLS Version option. From its drop-down menu, select TLS 1.3 instead of Default value.
Restart Chrome browser and try to load the website and see if it worked this time.
Fix 6 – Reset Chrome Settings
Resetting Chrome Settings to default can also fix the issue. To Reset, try these steps:
Step 1: In the address bar of chrome, type chrome://flags/ and press Enter.
Step 2: On top of the Flags page, look for Reset to default option. Click on it to reset all Chrome settings.
Check if Chrome still returns This Site Can’t Be Reached error.
Fix 7 – Restart DNS Client Service
Restarting DNS Client Service is one of the primary steps to take in order to solve This Site Can’t Be Reached Chrome error. Follow these steps to restart DNS Client Service:
Step 1: Open the Run box by pressing Windows + R keys together. In the Run box, type the following command and press Enter:
Step 2: From the list of Services, look for DNS Client, and select it when found. Now, click on Restart the service option available at the left side of the window.
This Site Can T Be Reached Windows 10
When the DNS Client service has restarted, go check if the website opens in Chrome. If it doesn’t try the next method.
Fix 8 – Reinstall Chrome
As a last resort, you may have to reinstall Chrome on your PC. Here’s how to do it:
Step 1: In the Start menu, type Apps & features to open the Apps & features window with all the installed software.
Step 2: Look for Google Chrome in the list, click on it, and click the Uninstall button.
Step 3: After uninstalling Chrome, open the Google Chrome website and download the latest version of Chrome. Install it and you should be able to access websites normally.
Finally,
when this Chrome error “This Site Can’t Be Reached” occurs, Chrome is barely at fault. And in case it is, then there’s a good probability that your Chrome is outdated. So, always make sure that you have the latest version of Chrome running on your PC to prevent this error from occurring.